この記事ではロリポップ!レンタルサーバーの申し込みをした次の手順として、【ムームードメイン】でのドメインの取得方法を実際に私がドメインの取得をしたときの画面を使って解説しています。
私は小規模な企業向けにパソコンのアフターフォローを20年近く行っています。
パソコンが苦手な方にもできるだけ分かりやすい説明を日々心がけています。
この記事を最後まで読むと【ムームードメイン】でのドメイン取得の流れを予習することができます。一見手順が多いと思うかもしれませんが、実際に行う作業としてはそれほど難しくは無いことがわかります。
レンタルサーバーの申し込みがまだの方はぜひ下の記事も読んでみて下さい。
ムームードメインでドメインを取得する方法を解説
まず下のリンクをクリックします。ロリポップ!のホームページからドメインの取得を行います。
ロリポップ!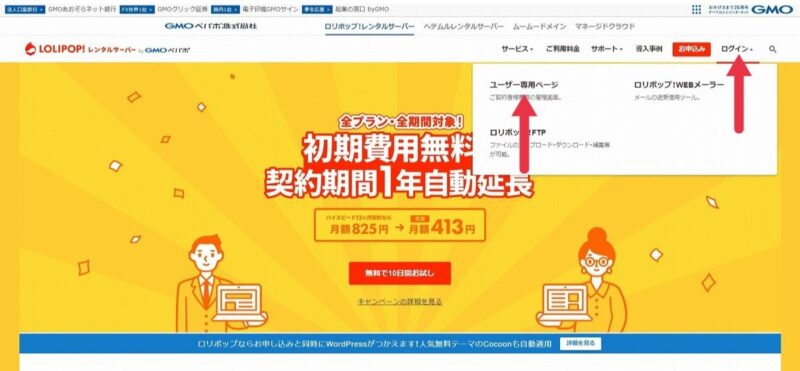
右上にある【ログイン】にマウスのカーソルを移動させ、その中にある【ユーザー専用ページ】をクリックします。
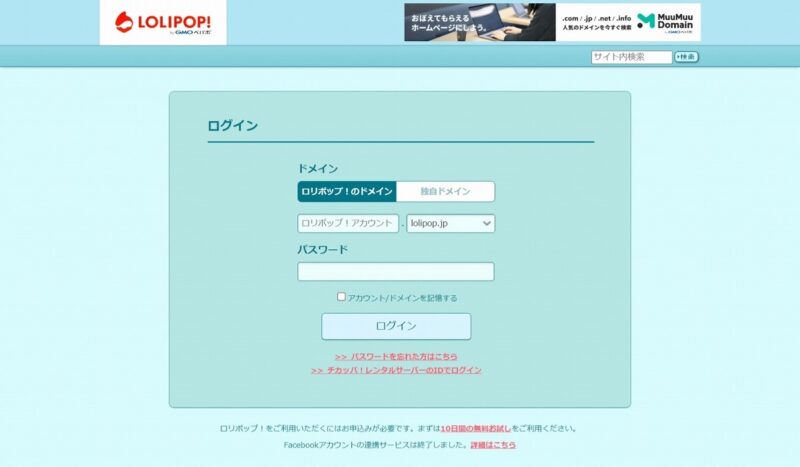
ロリポップ!の申し込みをした時に登録をしたロリポップ!のドメインとパスワードを入力してから【ログイン】をクリックします。
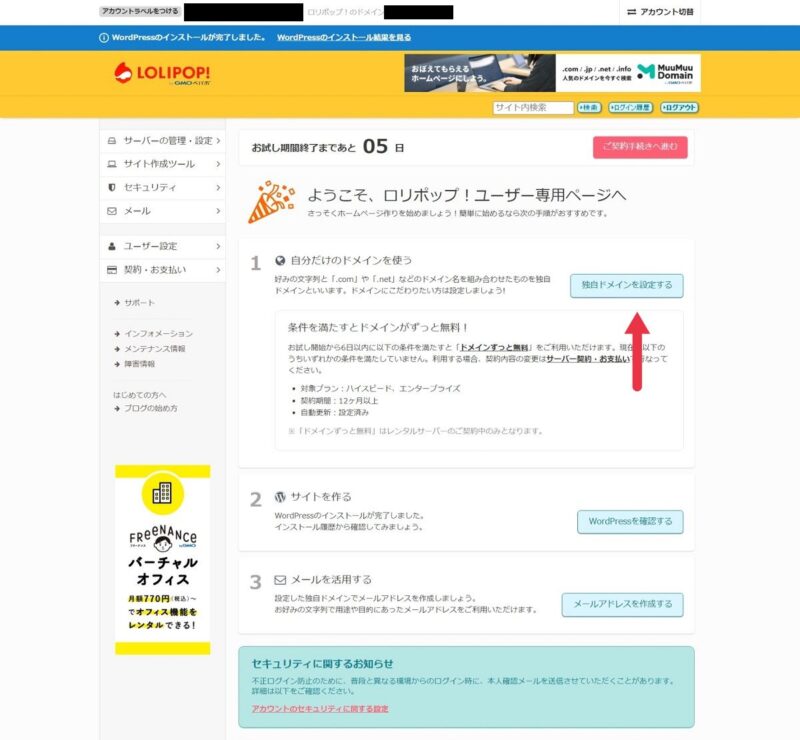
【独自ドメインを設定する】をクリックします。
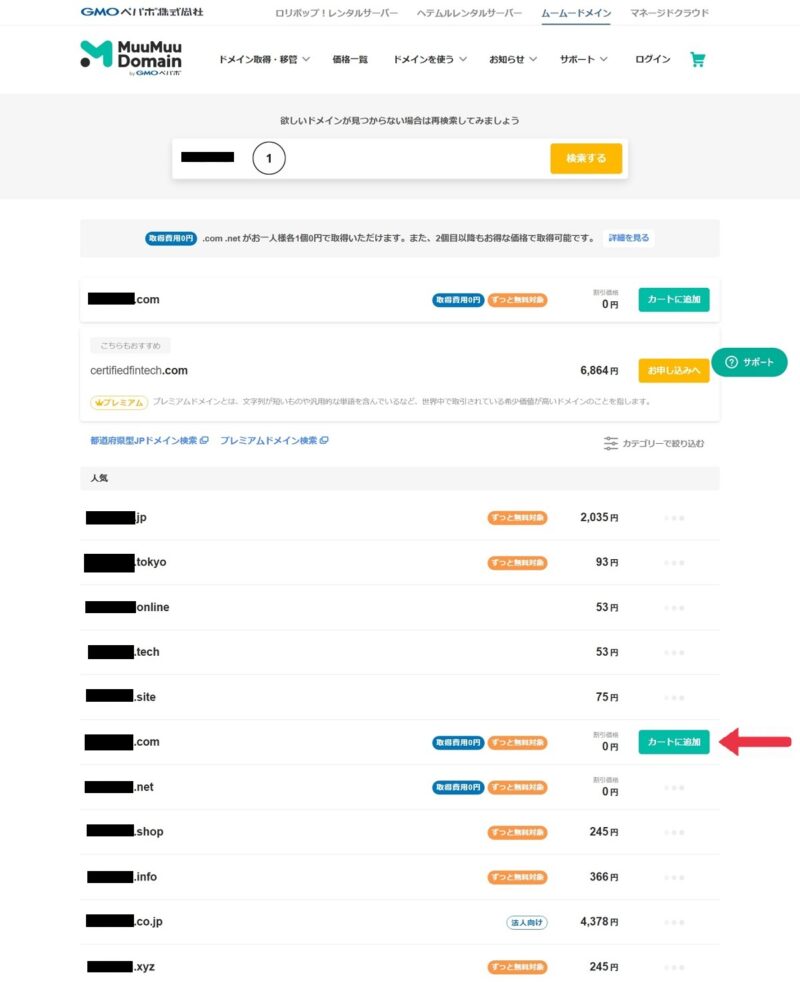
①に取得したいドメインを入力し、【検索】をクリックします。
入力できるのはアルファベット小文字と数字とハイフンです。
他の人がすでに取得していると、そのドメインは取得できません。
下に検索結果が表示されるので、取得したいドメインの右側にある【カートに追加】をクリックします。
おすすめは【.com】です。
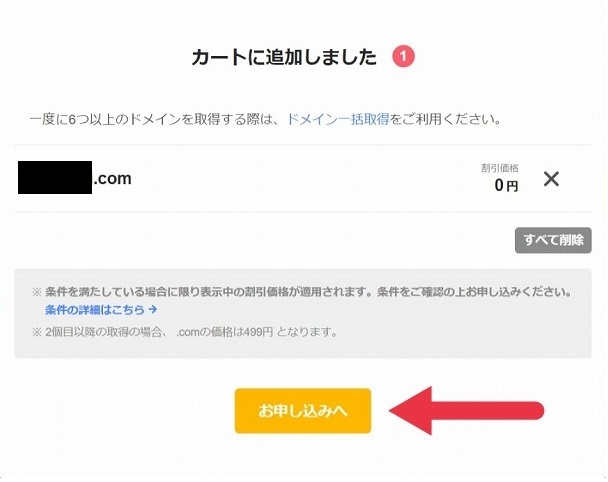
【お申し込みへ】をクリックします。
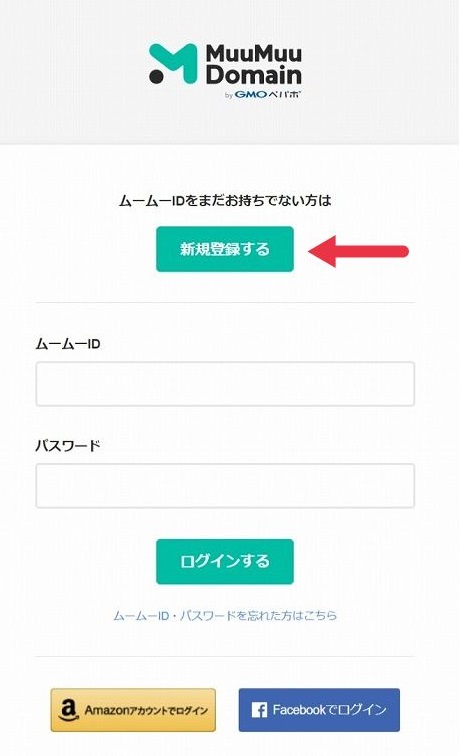
ムームーIDを登録します。
【新規登録】するをクリックします。
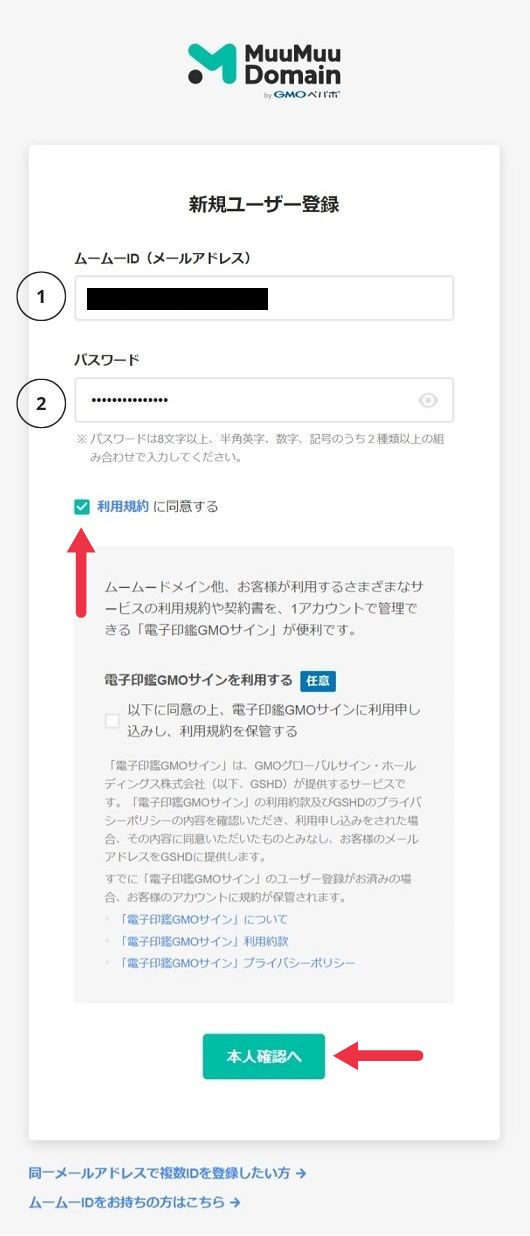
①に今使っているメールアドレスを入力します。
②にパスワードを決めて入力します。
【利用規約に同意する】にチェックを入れます。
【本人確認へ】をクリックします。
※この【ムームーID】と【パスワード】は忘れないようにメモをしておいて下さい。

①にショートメールを受信できる携帯電話の番号を入力します。
【認証コードを送信する】をクリックします。
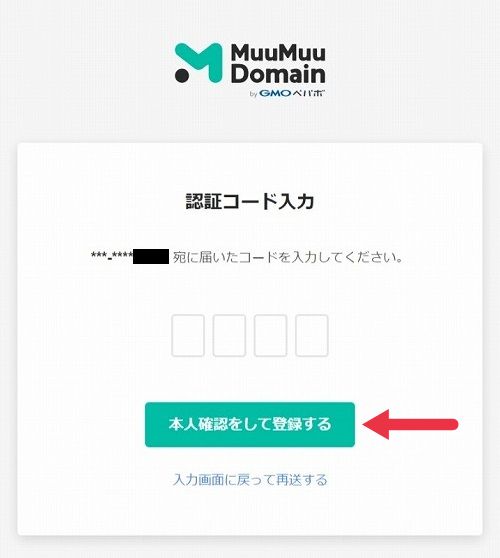
携帯電話で受信したショートメールに書いてある数字4文字を入力します。
【本人確認をして登録する】をクリックします。
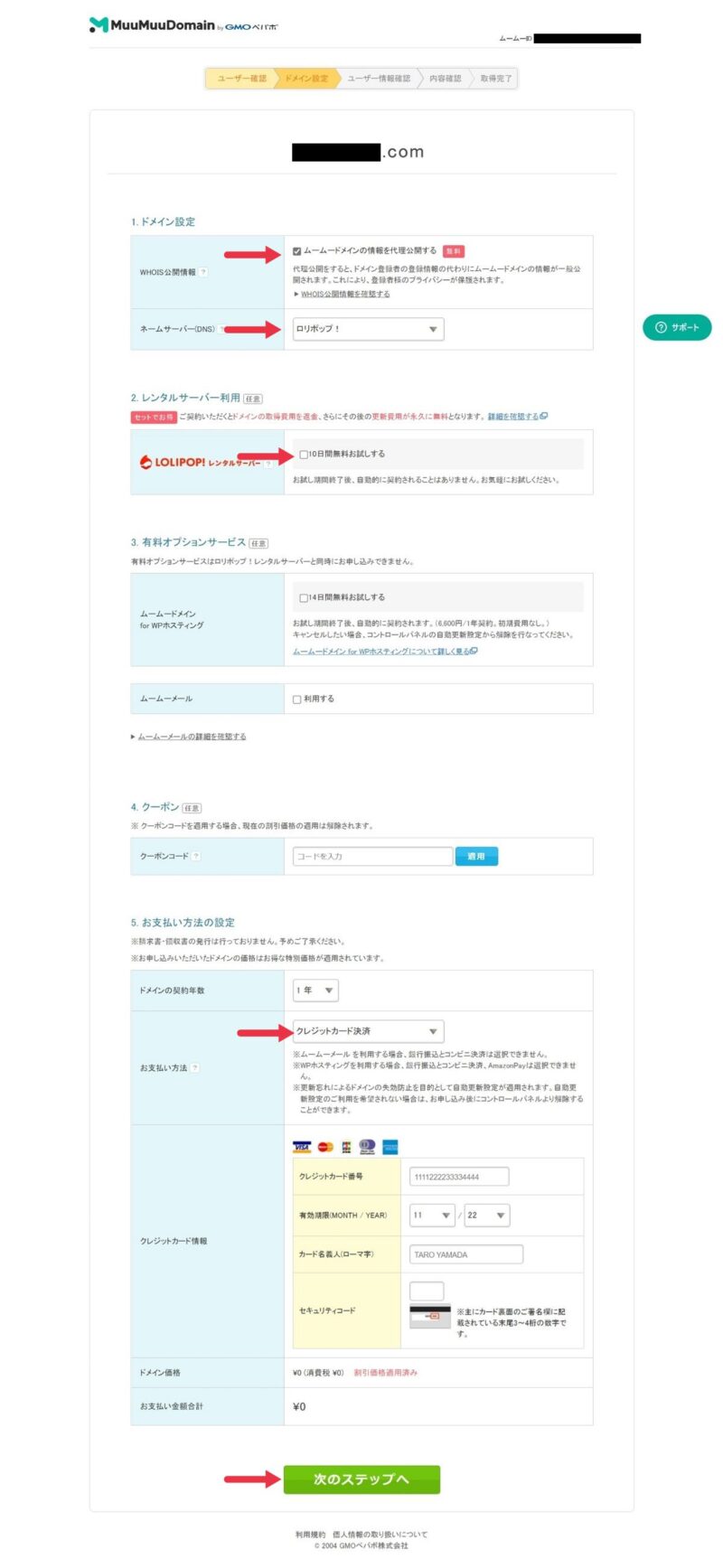
【ムームードメインの情報を代理公開する】にチェックを入れます。
ネームサーバー(DNS)は【ロリポップ!】を選択します。
※10日間無料お試しするにチェックは入れません。
お支払い方法を入力します。
【次のステップへ】をクリックします。
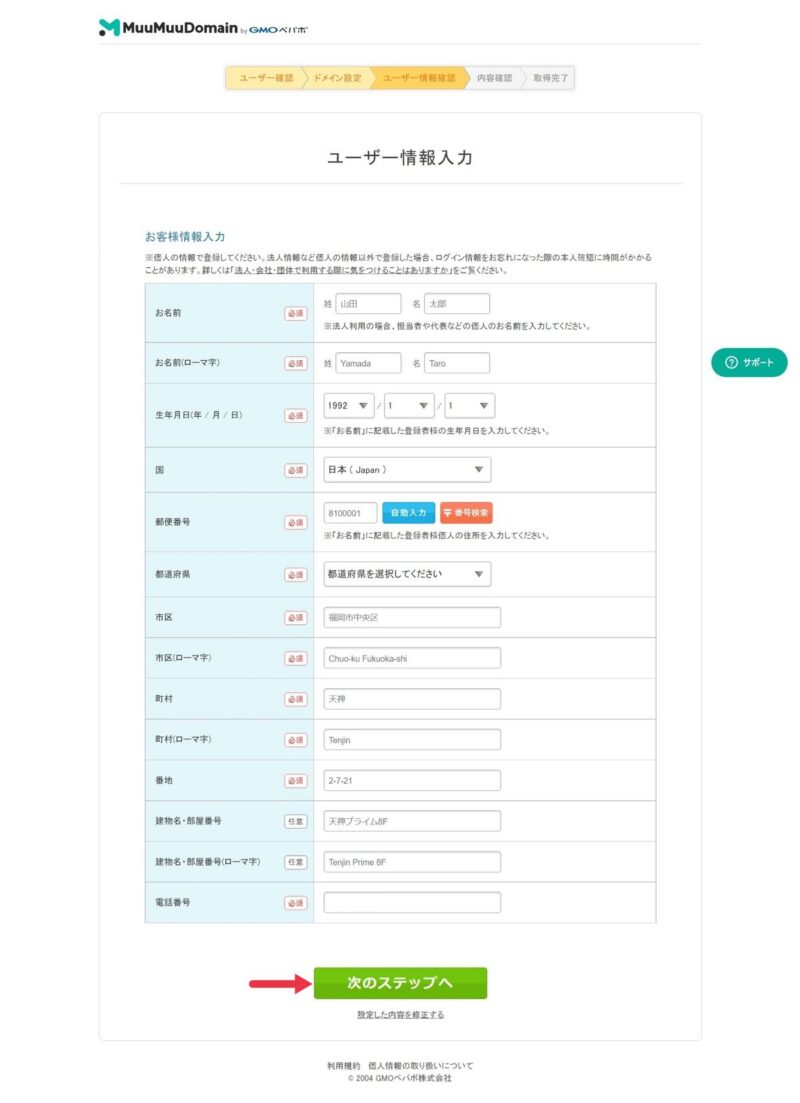
必須項目を入力してから【次のステップへ】をクリックします。
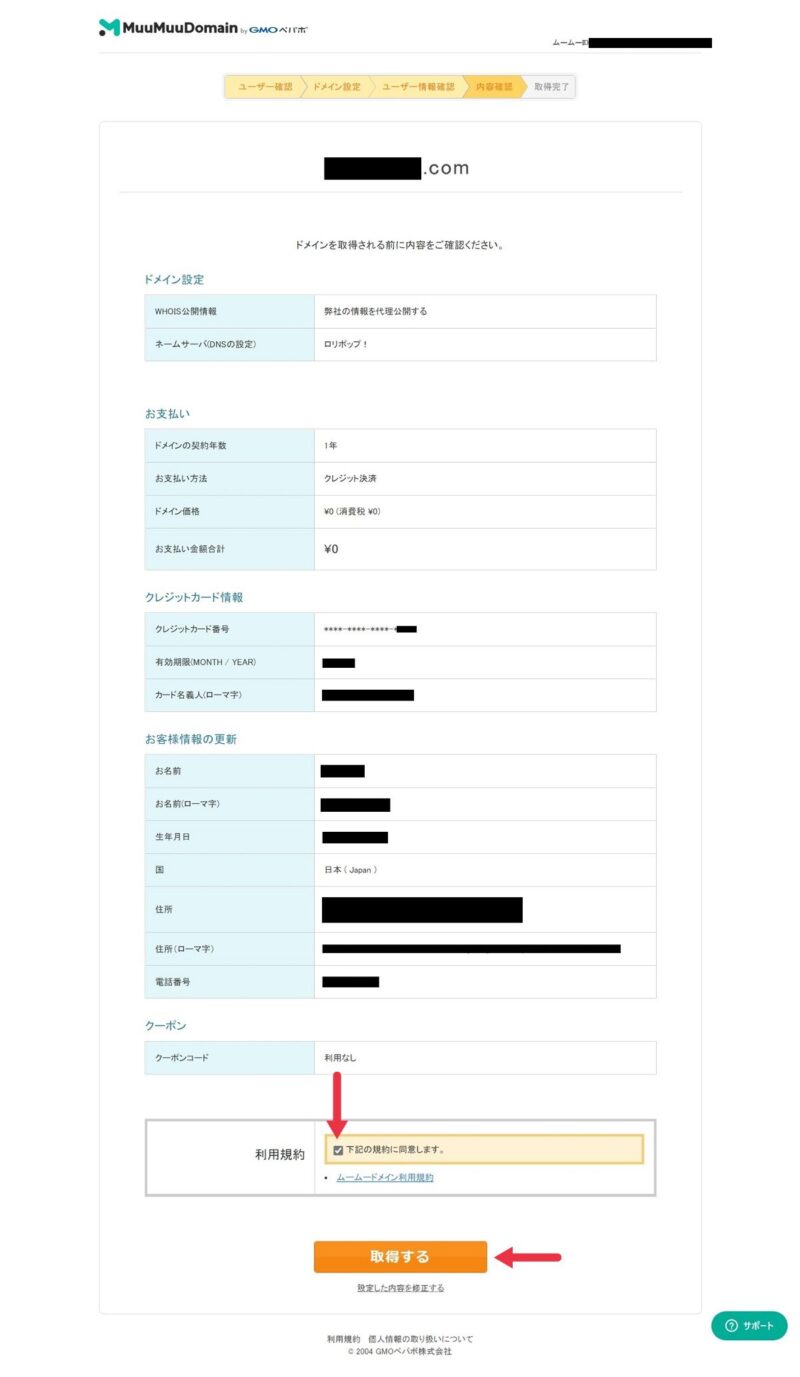
【下記の規約に同意します】にチェックを入れます。
【取得する】をクリックします。
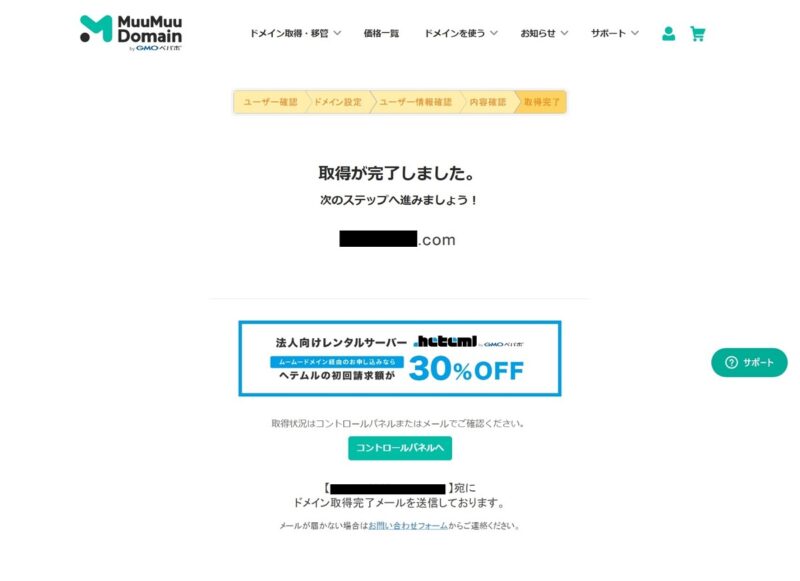
これでドメインの取得は完了です。
次はロリポップ!に今回取得したドメインを設定する作業になります。
ロリポップ!にムームードメインで取得したドメインを設定する方法を解説
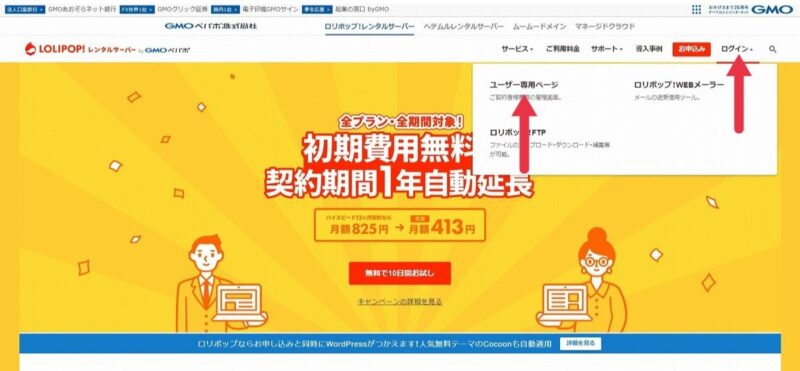
ロリポップ!のホームページの右上にある【ログイン】をクリックし、その中の【ユーザー専用ページ】をクリックします。
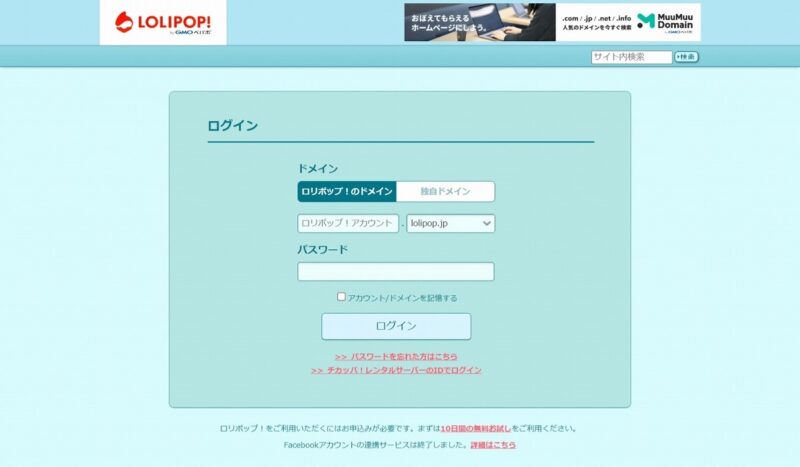
【ロリポップ!のドメイン】と【パスワード】を入力して【ログイン】をクリックします。
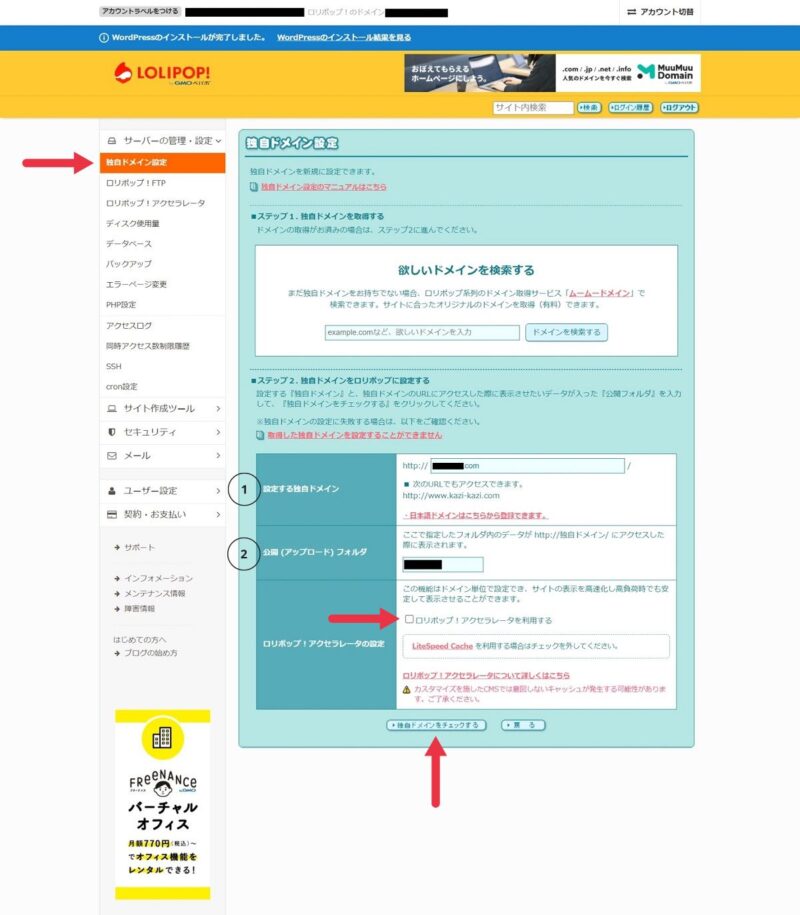
左上にある【サーバー管理・設定】をクリックし、その中にある【独自ドメイン設定】をクリックします。
①の設定する独自ドメインの欄に取得したドメイン(例えば1234.com)を入力します。
②の公開(アップロード)フォルダの欄に取得したドメインの【.com】よりも前の部分(例えば1234)を入力します。
ロリポップ!アクセラレーターは申し込みをしたプランがハイスピードであればチェックを外します。それ以外のプランではチェックを入れます。
【独自ドメインをチェックする】をクリックします。
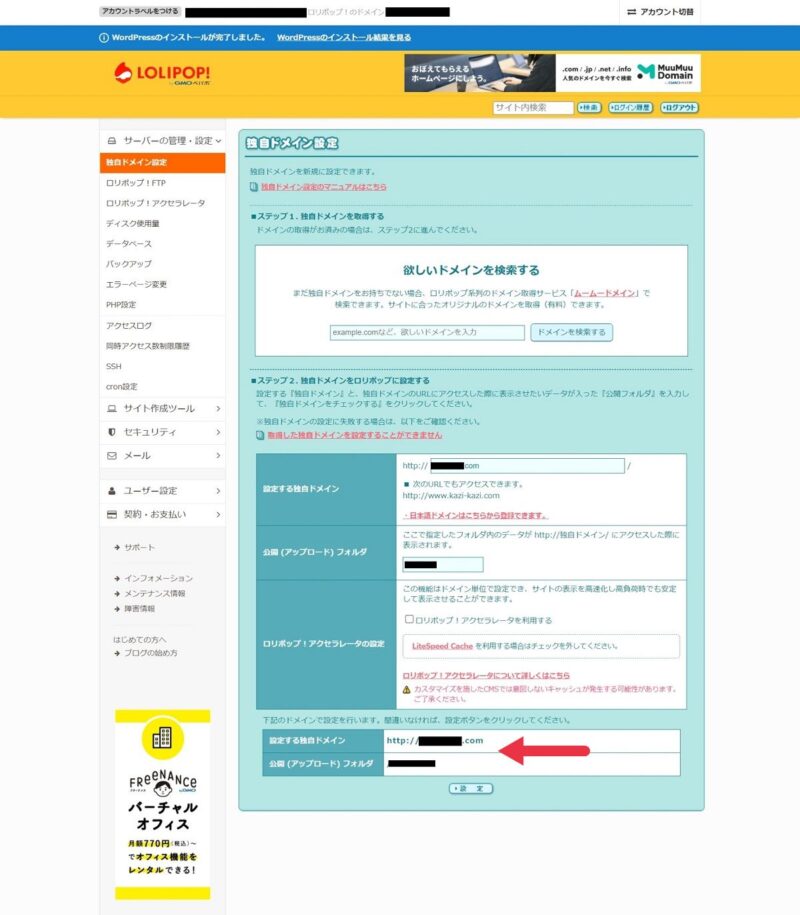
設定する独自ドメインと公開(アップロード)フォルダが表示されたら【設定】をクリックします。
これで独自ドメインの設定は完了です。
設定したドメインに【WordPress】をインストールする方法を解説
WordPressとはホームページを作成する為のアプリです。WordPressを設定することでインターネットからホームページを作成するページを開くことができます。
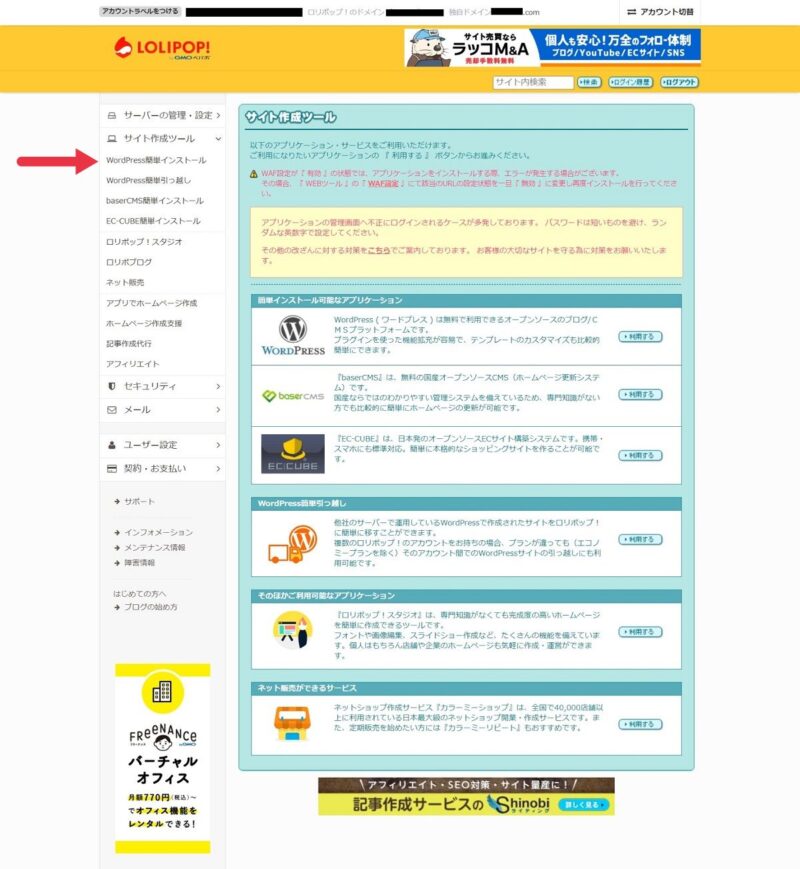
サイト作成ツールの 中の【Wordpress簡単インストール】をクリックします。
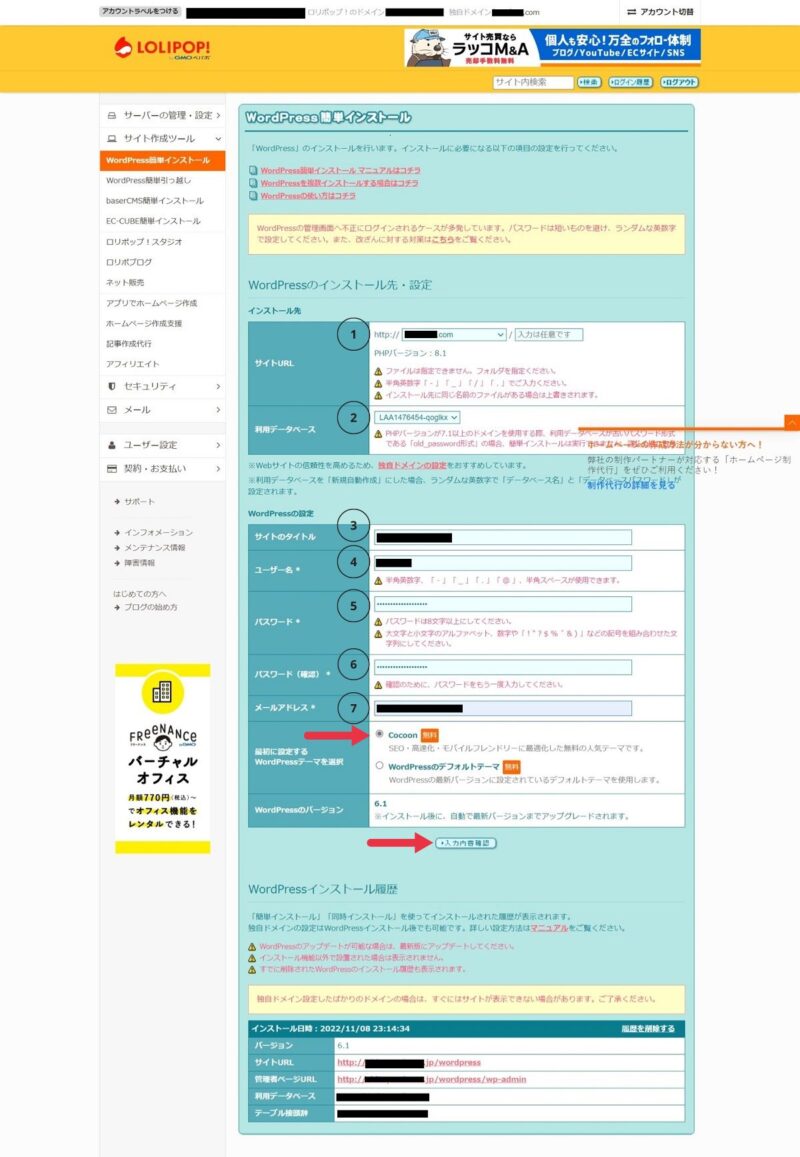
①に取得したドメインを入力します。
②の利用データベースは表示されてるいままで変更しません。
③のサイトのタイトルはホームページのタイトルです。会社のホームページであれば会社名を入力します。後から変更できます。
④に設定するユーザー名はホームページの作成や変更をするときに必要になります。
⑤、⑥に設定するパスワードはホームページの作成や変更をするときに必要になります。
※ユーザー名とパスワードは忘れても大丈夫なようにメモに残すようにして下さい。
⑦今使用しているメールアドレスを入力します。
【Cocoon】にチェックが入っているかを確認してから【入力内容確認】をクリックします。
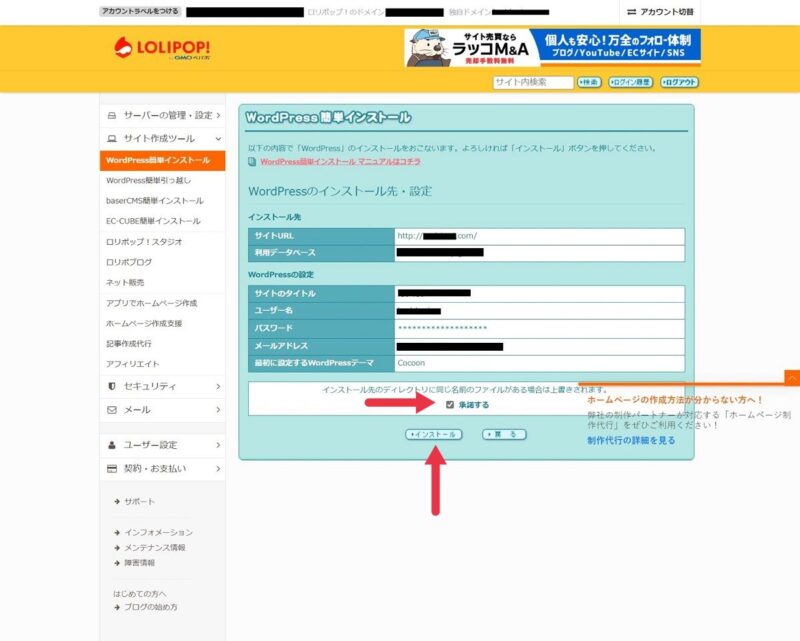
【承諾する】にチェックを入れてから【インストール】をクリックします。
独自ドメインにSSLを設定します
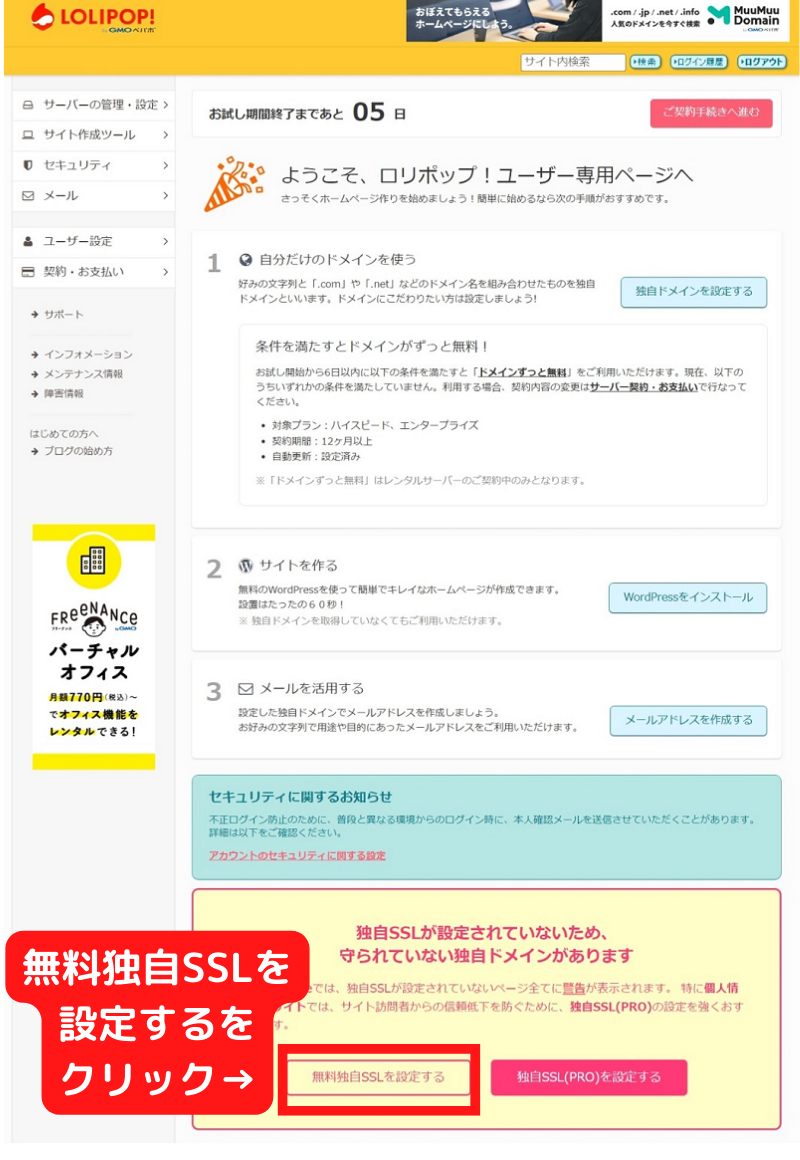
ロリポップのユーザー専用ページのトップページに表示されている【無料独自SSLを設定する】をクリックします。
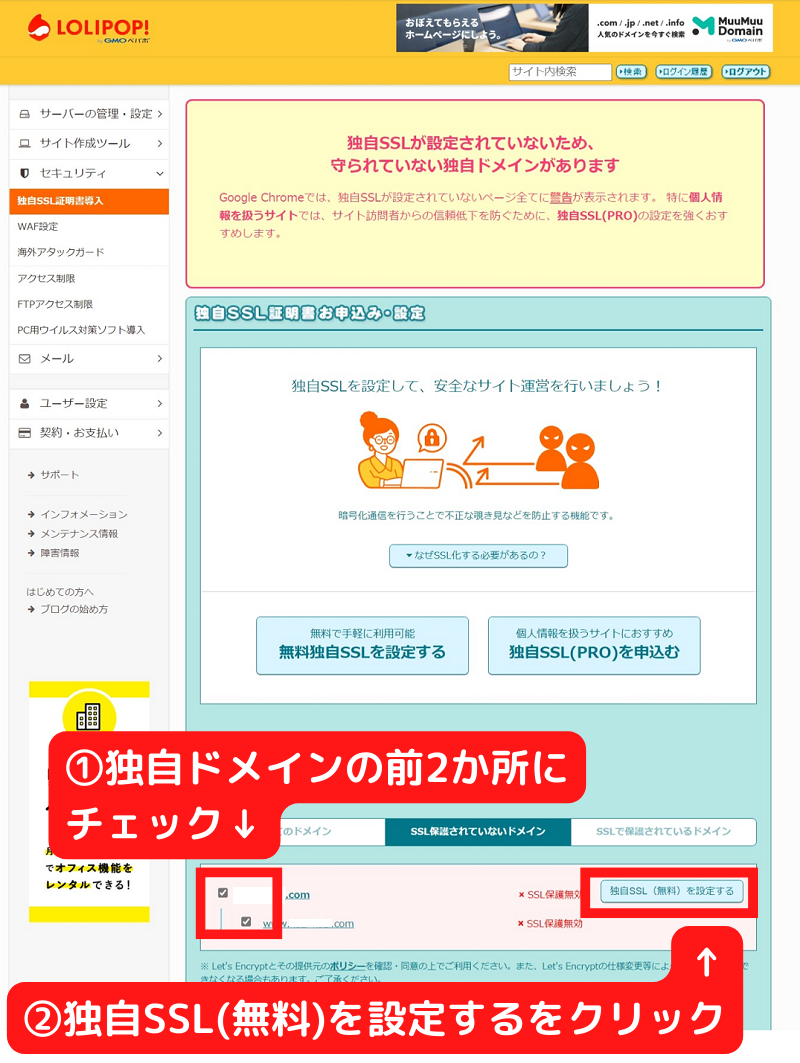
①取得した独自ドメインの前にあるチェックボックス2カ所にチェックをいれます。
②【独自SSL(無料)を設定する】をクリックします。
まとめ
以上で【ムームドメインでドメインの取得】【ロリポップ!にドメインの設定】【Wordpressのインストール】【SSLの設定】が完了です。
次の作業はホームページの作成になります。


